Published
•6 min read
Coding in Quiet: How I Solved Slack Noise as a Developer

In today’s fast-moving tech environment, staying focused is a significant challenge for developers like you and me. Between constant emails, messages, and notifications, it’s easy to lose track of what we’re working on.
This blog post is for developers who struggle to maintain their concentration amid all these distractions. I’ll share stories that might feel familiar and offer straightforward advice on reducing distractions to focus better on our work.
I’ll share my journey on staying connected without sacrificing my precious deep work time.
How to make Slack less distracting
My average day used to be interrupted by Slack notifications all the time. This made it hard to do any deep, focused work. Chat apps are supposed to help us communicate, but instead, they often make me feel like I need to reply right away. This can take up most of my day, leaving little time for the work I actually need to do. This made me think that Slack is actually my biggest distraction.
Foundational Step: Establishing Expectations for Asynchronous Communication on Slack
Recognizing the severity of work interruptions issue, I started by setting clear expectations with my team: Slack is for asynchronous communication, not a hotline to my immediate attention. This understanding is vital for the effectiveness of any further actions.
Keep in mind that this has to be done openly. Some people are used to instant replies and might get the wrong idea of why you’re silent while “active.” The most straightforward tool to inform them is to set up a proper status icon and description.
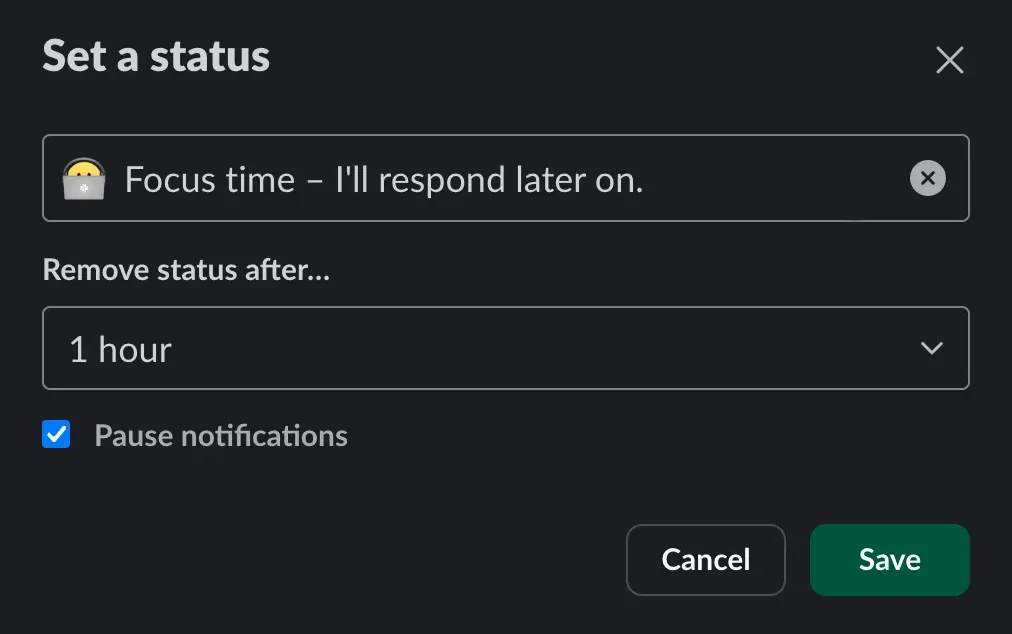
Adjusting Notification Settings for Maximum Focus
Understanding the primary function of each communication tool is key. Once that’s established, it’s crucial to customize the notification settings to minimize distractions.
Here’s how I fine-tune mine for better focus:
- Selective Notifications: I set Slack to alert me only for direct messages and mentions. This filters out the noise, allowing me to pay attention to what really matters.
- Silent Alerts: I disable sound for all notifications. The visual indicator of notification is there if I take a moment to glance, ensuring I don’t miss anything critical without constant sound interruption.
- Slack Notifications on Mobile: I turn these off completely. This ensures my phone doesn’t pull me away from deep work sessions. When I grab my phone, it can lead to accidental doomscrolling pretty quickly.
Quick Win: Silent Notifications on Slack
One surprisingly effective change I made was to turn off sound notifications for Slack. I still get the push notifications but without any sound. This minor tweak has made a big difference.

How It Works: When I’m coding and deeply focused, I usually don’t even notice the silent notifications popping up, which is great—it means I’m not pulled away from my work. If something urgent comes up, I’ll see the red dot on the app during my next scheduled break or when I naturally shift tasks, which is usually within the next hour. This way, I don’t disrupt the flow of communication with my team, but I also don’t let it interrupt my focus.
This approach has been a game-changer. By removing the immediate, reflexive need to check Slack at every ding, I’ve found more peace and productivity in my workdays. It’s a simple step that any developer can implement right away, and it’s helped me balance the need for team communication with my need for uninterrupted coding time.
Embracing Slack Reminders for Future Tasks
Why? Even with less aggressive notification settings, navigating the digital workplace means constantly dealing with incoming messages that require action. While not all demand immediate attention, ignoring them isn’t an option either. I’ve discovered a strategy that allows me to maintain focus on my immediate tasks while ensuring nothing slips through the cracks.
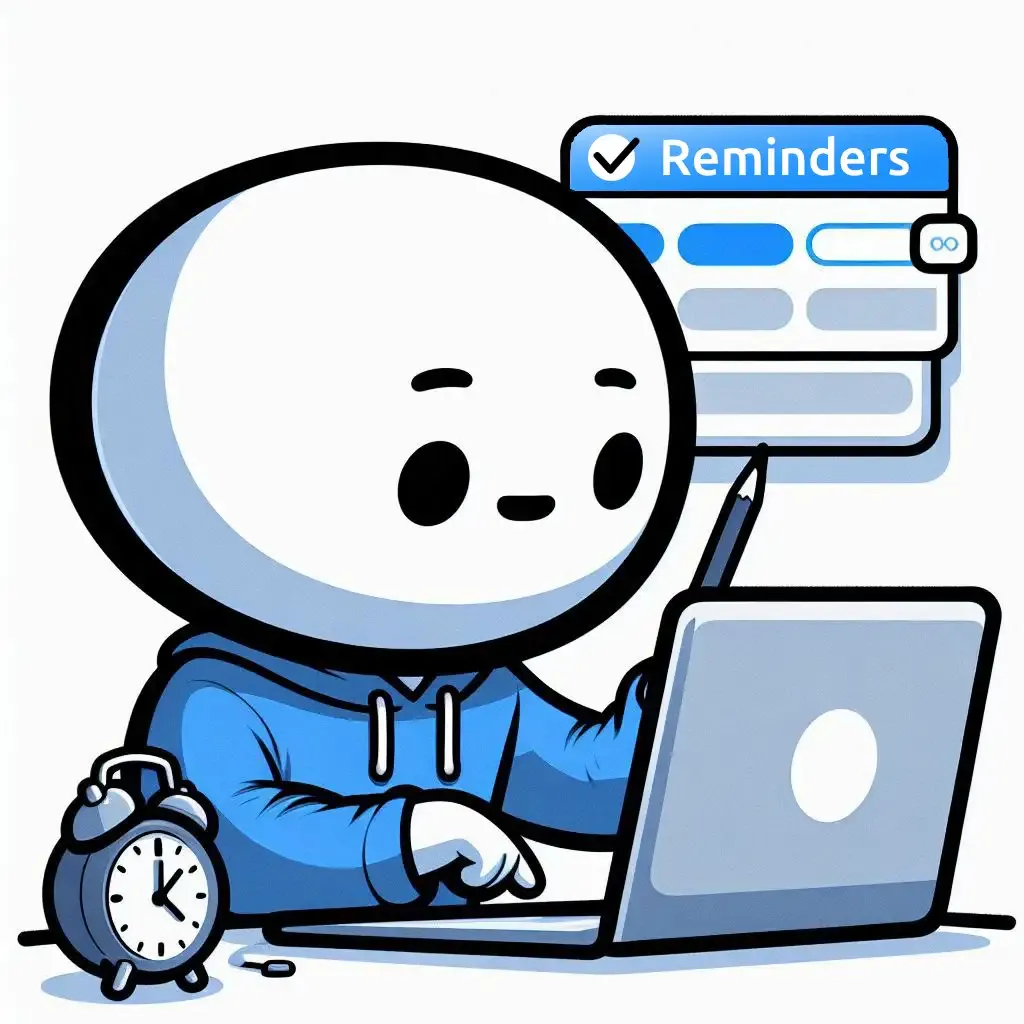
What? My go-to solution is utilizing Slack’s reminder feature. I use it a lot. It enables me to earmark important tasks for later attention, recognizing their importance without allowing them to interrupt my current focus.
How? Integrating reminders into my daily routine involves a few key steps:
- Set Reminders: Upon receiving an important but non-urgent task, I immediately set a reminder for it in Slack. I don’t even need to set the deadline, I can click “Save for later”.
- Utilize the “Later” Section: These reminded tasks are then automatically sorted into the “Later” section. This acts as my personalized to-do list, which I can attend to at the right time.
- Flexible Review: Instead of scheduling specific times, I review the “Later” section when I take a break from current tasks or in between meetings, during times reserved for “shallow” work. This flexible approach ensures that I address these tasks without detracting from periods of deep concentration.
Benefits:
- Minimizes Task Switching: By employing reminders, I stay engaged with my current work, avoiding the mental strain associated with frequent task switching.
- Guarantees Task Completion: Reminders give me the confidence that no critical task will be overlooked, freeing me to concentrate fully on the task at hand.
- Organizes Tasks Effectively: The “Later” section serves as a centralized hub for tasks awaiting my attention, keeping them organized and ready for when I’m available to tackle them.
With reminders, every significant task is taken care of in due course, allowing me to remain focused and efficient on my current projects.
Adopt Async Communication with the Unreads View
Why? In chat-like apps, I always feel the Fear Of Missing Out (FOMO) when I don’t answer immediately. Clicking in a friend’s name or channel on Slack will turn it to a “read” state so I feel the obligation to actually read through - even when I’m busy with other tasks.
What? There is a special view, though which allows you to peek at those messages. From this view, we can decide if it is important enough to keep it as “unread” or just mark it as “read” and not bother with this message anymore. It looks a little bit like an email client where, on the left, we see everything that isn’t been read yet, and we can go through those messages quickly.
How? This view might not be enabled by default in your Slack environment. Here are instructions on how to enable the Unreads view:
- Click your profile picture in the sidebar.
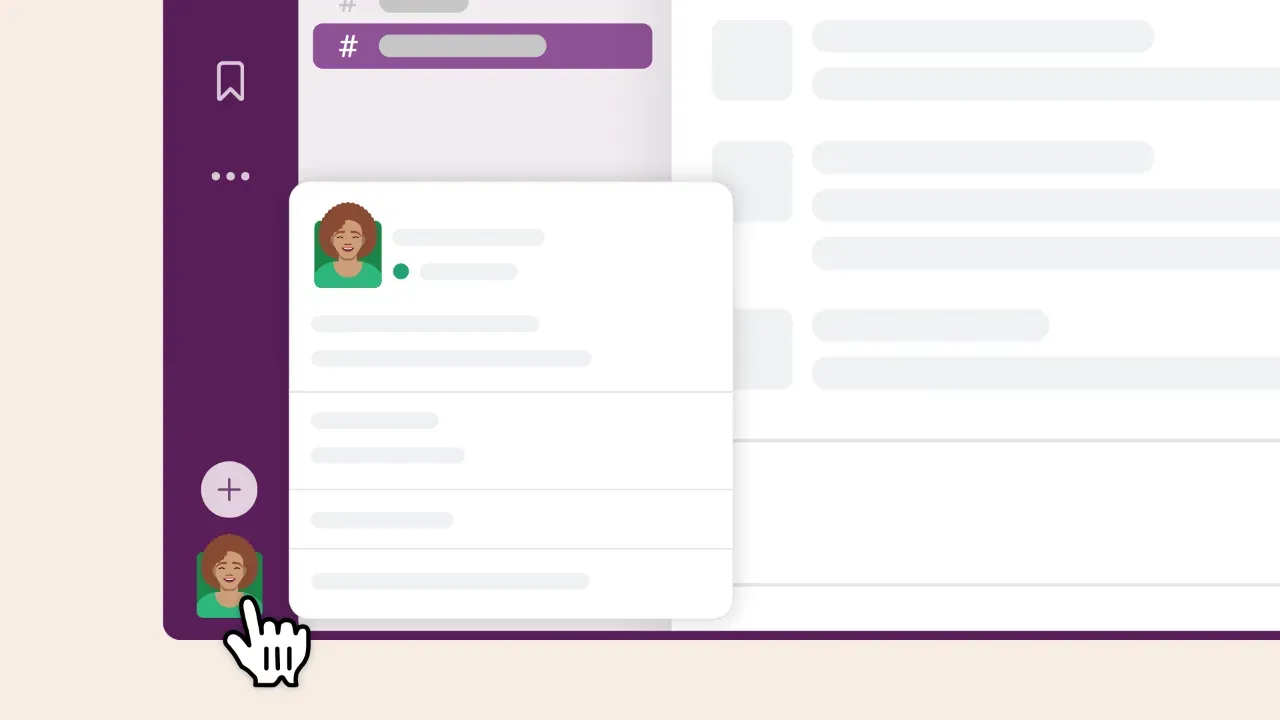 (image from Slack.com)
(image from Slack.com) - Select Preferences from the menu.
- Click Home.
- Under Always show in the sidebar, check the box next to the “Unreads” item.
What if?
The usability of this view grows even more thanks to the support of good keyboard shortcuts. I navigate with arrows and mark some as “read” using the Esc key. More about shortcuts and mobile features of this view can be found in the Slack help article.
Final word
This shift in perspective towards our digital tools has been a game-changer. Recognizing the asynchronous nature of chat apps allows me to manage my focus and productivity better. Other steps like app usage routine, changing settings or notifications are grounded on this idea.
It’s about setting boundaries and remembering that in the realm of software development, uninterrupted time is not a luxury—it’s a necessity.
Stay in the Flow – Explore More Stories
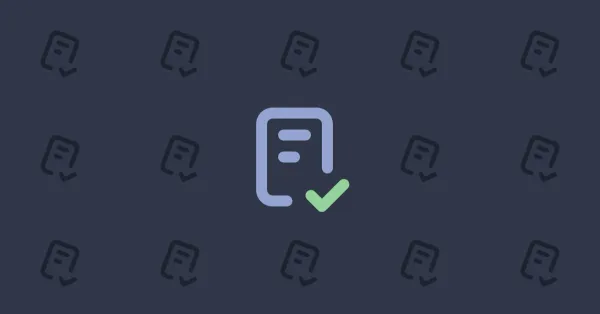
Follow this checklist to reduce doomscrolling and reclaim your time with effective digital detox strategies.
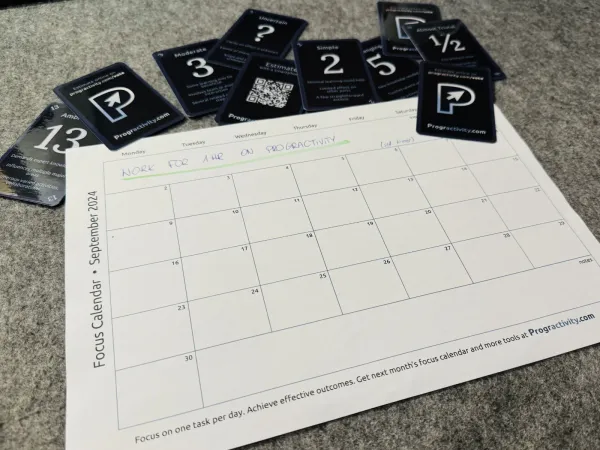
Boost productivity by focusing on one key task per day. Try the free Focus Calendar tool to plan your tasks and track progress. Simple, effective, printable.
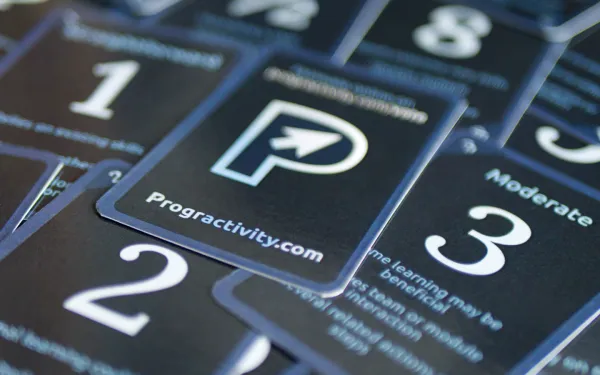
This step-by-step tutorial guides you in creating your own cards, perfect for card-based project, like designing a board game or using Agile Poker Cards PDF.

