How to block distracting content across devices
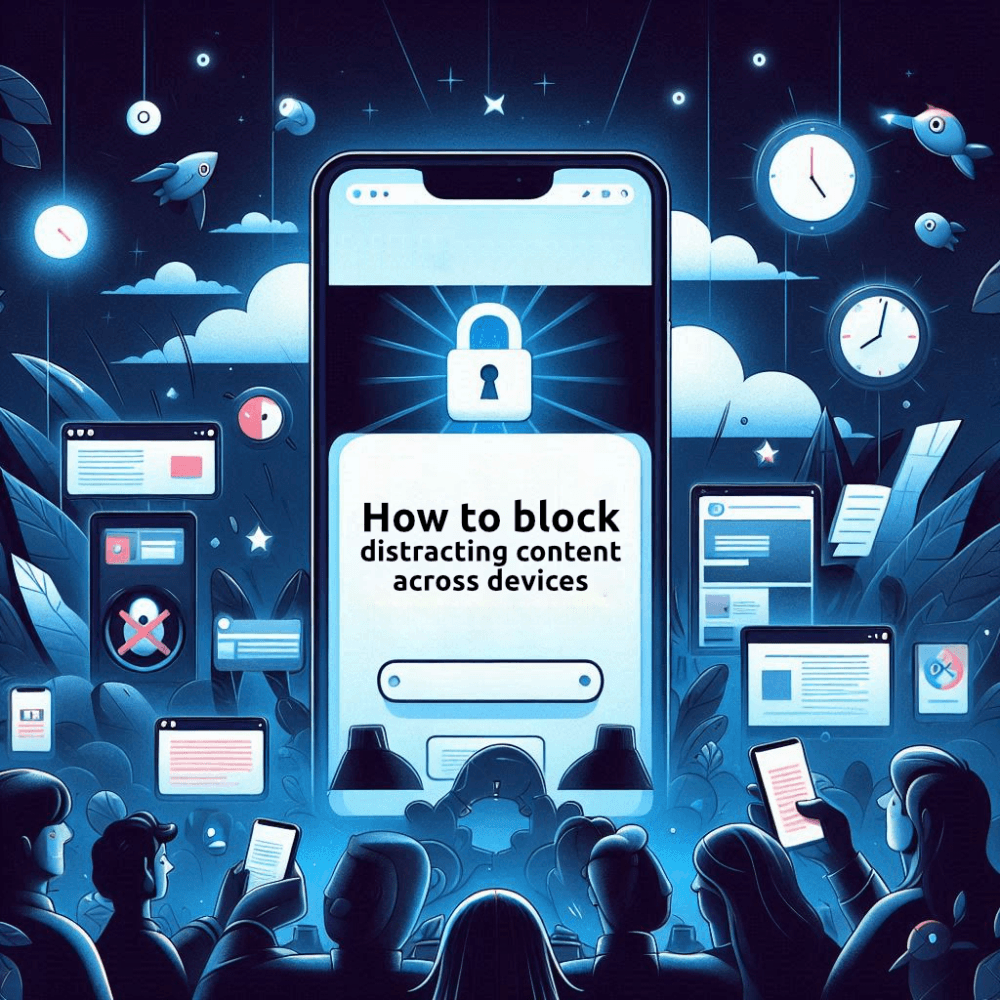
3 min read
Two weeks ago, I mentioned removing distractions on my smartphone and computer. Check issue#1: How to reduce mindless scrolling for the “why should I block anything”.
Here I present in practice how to block “too attractive” content.
what is content blocking?
Blocking means that when you try to enter your favourite time-wasting website you will see a limited amount of information or nothing at all.
You might also be redirected to another website if you want: e.g:
- some inspiring quotes,
- call to action websites like “drink water” or “do 10 push-ups now”
- one of your projects stats that should inspire you,
- or even your email newsletter inbox to feed yourself with valuable content.
LeechBlock on a desktop browser
Blocking on laptops/computers is the easiest thing. Just install the proper extension into your browser and setup correctly. I use LeechBlock NG extensions. It is open-source and IMO best in class extension for all major browsers.
Why best in class? Because the number of configurations in that extension is more than expected. Multiple corner cases are covered like filters: “turn website blurry/black-white/dimmed instead of blocking” etc.
set up blocking
In the screenshot below I marked important sections to pay attention to.
- “Domain names” are all the websites that should be restricted,
- time periods are when you want to block – usually I just select the “All day” button to always block,
- “10 minutes every 6 hours” option means that I give myself some time to enter those forbidden websites – e.g. when someone sends me a link and I desperately want to see it I have some buffer,
- important setting is: “Select when to block these sites “within time periods AND after the time limit”. Otherwise, it would apply OR and in the case where the “All day” is selected my time buffer wouldn’t work.
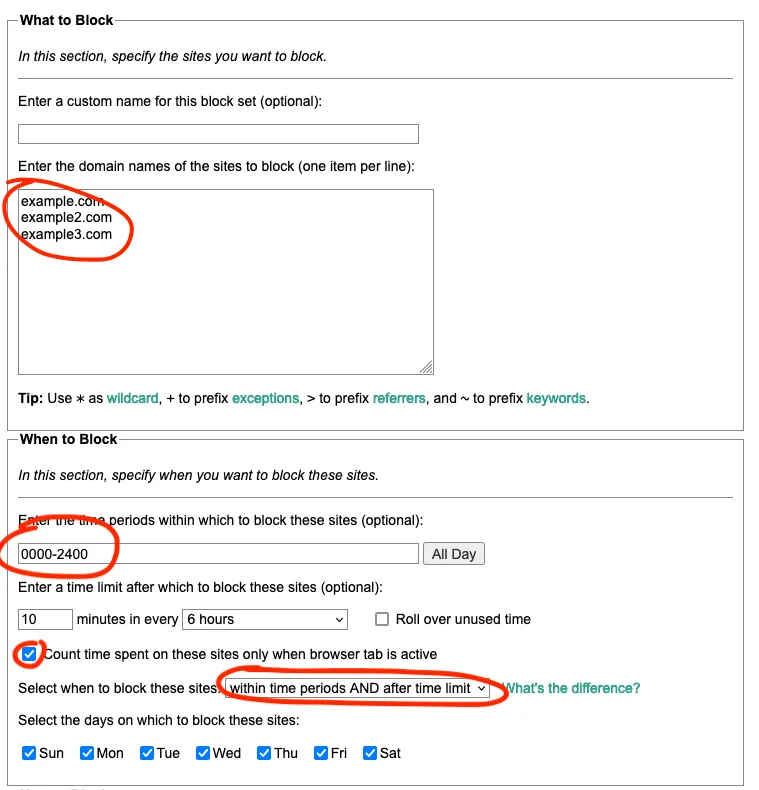
blocking on mobile devices
Locking on a desktop is easy. When it comes to mobile browsers it is much harder. There are lots of apps that can do it but for safety reasons, I don’t want to give any app permission to all network traffic on my mobile device. I was looking for a less intrusive solution.
LeechBlock on the Android Firefox browser
On Firefox for Android, there is a possibility now to install extensions. This is great because I just installed LeechBlock and configured it the same way as on the desktop.
blocking on iOS using built-in tools
Unfortunately, on iOS, there is no way to install such extensions as far as I know (let me know if it is). Here I used a built-in tool for content management.
- Launch Settings from the home screen,
- choose Screen Time,
- tap Content & Privacy Restrictions,
- toggle Content & Privacy Restrictions,
- select Content Restrictions,
- tap Web Content,
- choose Limit Adult Websites,
- now inside Always block you can specify websites that should always be blocked.
The same mechanism is present on devices running macOS like Macbooks, Macs and also on iPadOS. On macOS, I recommend instaling a browser extension though.
Here we don’t have any options regarding locking. Once you put the website on that list it is always blocked. The good part of that is that it is not only blocked in the browser but also in in-app popup windows.
what’s next
Next week I will show you my experiments with content-blocking strategies. Stay tuned!
Stay in the Flow – Explore More Stories
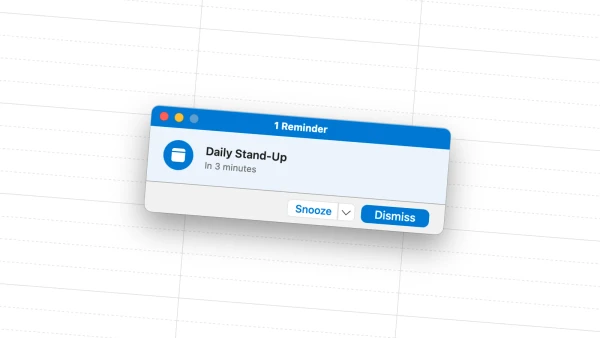
How to optimize daily standups for software developers: transform boring reports to collaborative teamwork. My team's journey to boost productivity & engagement
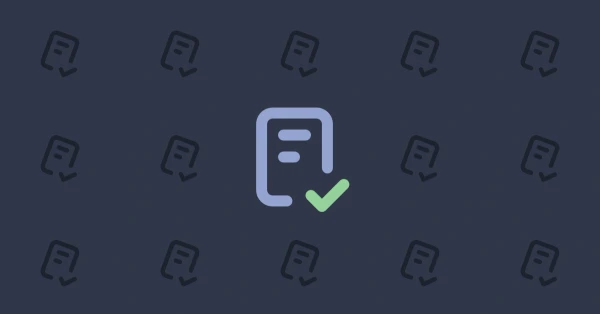
Follow this checklist to reduce doomscrolling and reclaim your time with effective digital detox strategies.
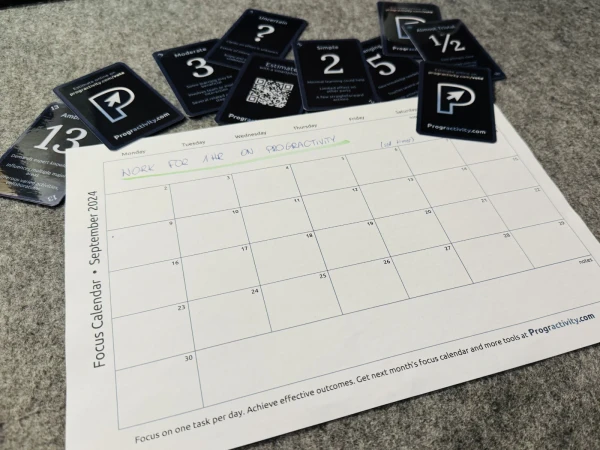
Boost productivity by focusing on one key task per day. Try the free Focus Calendar tool to plan your tasks and track progress. Simple, effective, printable.

